Bienvenue sur la page ARtoBuild.

Sommaire :
Introduction
ARtoBuild est un outil de Scan3D développé par bimeo. Son objectif est de relever des volumes 3D directement au format IFC (Open BIM). Les usages peuvent être nombreux et variés.
Les plans sont extraits au format IFC2x3, IFC4 et PDF. Un rapport photographique sera édité pièce par pièce pour visualiser les éléments du bâtiment.
Le premier usage consiste à réaliser une maquette BIM des bâtiments par scan intérieur pour engager un parcours vers la rénovation des bâtiments.
Préparation et utilisation de l'application sur l'iPad Pro 2020.
Ouverture d'ARtoBuild

A l’ouverture de l’application, l’écran indique que vous devez vous connecter et suivre cette formation.
Pour vous connecter, cliquez sur le logo "bimeo connexion"

Connexion avec DATAtoBuild
La connexion vers DATAtoBuild n’est pas une obligation pour démarrer l’opération de scan3D. Toutefois, vous devrez vous connecter pour exporter vos projets et ainsi pouvoir récupérer les maquettes et fichiers numérisés. Nous conseillons donc de le faire au plutôt pour faciliter les transferts. En prérequis, vous devez avoir un compte actif sur DATAtoBuild (Si vous n'avez pas encore de compte, inscrivez-vous, si non, connectez-vous).
Créer un nouveau projet
Le bouton (Nouveau Projet) ouvre une fenêtre de paramétrage :

Indiquez le nom du projet (obligatoire), le nom de l’utilisateur, l’adresse et le nom de l'entreprise (facultative),
Corrigez les épaisseurs des murs extérieurs et intérieurs et l’épaisseur des dalles (valeurs qui permettront de concevoir le modèle BIM),
Si besoin, vous pouvez saisir des informations dans l’onglet « Commentaires »,
Validez les mentions légales (accessibles depuis l’accueil).
Méthode de création de pièce
Après avoir validé les paramètres du projet, vous arriverez sur l'interface de l'application.
Pour créer une nouvelle pièce, cliquez sur l'icone en bas à gauche de l'écran.

Une fois la création de votre projet validée, vous vous retrouverez sur le Lay-out. Cet espace vous servira par la suite à assembler vos pièces et vos étages, une fois que vous aurez terminé vos scans. C'est également depuis cet espace que vous pourrez choisir de créer une nouvelle pièce.
Vous aurez le choix entre deux méthodes pour créer une nouvelle pièce :

En fonction de votre stratégie de relevé et des spécificités de votre pièce, vous aurez le choix de la méthode de création la plus optimale.
À savoir :
I. Scan en réalité augmentée
II. Croquis à main levée

I. Scan en réalité augmentée :
En choisissant la méthode de scan en réalité augmentée, vous scannerez une pièce en quelques minutes.

II. Mode croquis à main levée :
Le croquis à main levée à pour objectif de créer une pièce avec des métrés personnalisés.
Nous vous recommandons de :
créer dans un premier temps la géométrie de votre pièce.
puis dans un second temps d'ajuster vos cotes de manière plus précise via la fonction édition.
Notez que vous aurez la possibilité d'enrichir les pièces créées via le mode croquis, grâce la fonction relocalisation.
I. Création d'une pièce via la méthode de scan en réalité augmentée :
A. Les prérequis
L’opération de scan nécessite une mise en opération et un usage spécifique de la tablette.
1. Tenue de la tablette :
Pendant l’opération de scan, la tablette se tient horizontalement. Il est important d’appliquer les règles suivantes :
Ne pas faire de geste trop rapide ni trop brusque durant le scan. La technologie Lidar étant en constante captation, les gestes trop rapides et trop brusques risquent de faire décrocher le scan de ses repères.
Ne pas faire obstruction aux capteurs (Appareil photo et capteurs au dos de l’appareil)
2. Luminosité :
La luminosité de la pièce scannée est un critère important dans l’utilisation et la stabilité d'ARtoBuild.
Ne pas exposer l’appareil à un rayonnement intense ou à un fort contraste lumineux,
L’utilisation de ARtoBuild nécessite un éclairage minimum. N’hésitez pas à utiliser l’éclairage artificiel avant le scan.
3. Distance au mur :
Nous préconisons une distance de recul comprise entre 1.5 mètres minimum et 4,5 mètres maximum.
Si les volumes ne permettent pas un recul de 1,5 m (couloir), il est possible de détecter les murs de biais. Avec un minimum de déplacement.


4. Sur votre iPad :
Vérifiez que la dernière mise à jour d'iPad OS est installée sur votre tablette.
Veillez à fermer toutes vos applications qui pourraient fonctionner en arrière-plan durant le processus de scan.
B. Le déroulé du scan :
L’opération de scan nécessite toute l’attention de l’utilisateur. Si une des conditions précédentes n’est pas respectée, le scan peut « décrocher » ce qui fait perdre le tracking. Dans ce cas, les murs scannés peuvent perdre leurs références et ne plus être conformes aux volumes de la pièce. Dans ces circonstances, nous vous conseillons d’annuler l’opération pour la reprendre à l’étape initiale.
L’opération de scan se déroule en 5 étapes.
Les pièces sont scannées une à une et assemblées dans un éditeur d’étage.
Le synoptique suivant explique les différentes étapes du scan fait avec ARtoBuild.

1. Les étapes de création d'une pièce :
ÉTAPE 1 : PARCOURIR LES MURS DE LA PIÈCE

Nous vous recommandons de commencer par faire le tour de la pièce avec votre caméra, afin d'aider l'application à se géolocaliser dans son environnement. Ce qui vous assurera de meilleur résultats en terme de précision. Lorsque vous aurez parcouru les murs de la pièce, vous pourrez valider cette étape en appuyant sur le bouton vert.
ÉTAPE 2 : DETECTION DU SOL

Vous devez désormais diriger votre caméra vers le sol. Lorsque vous verrez apparaitre un cercle bleu, vous pouvez valider en cliquant sur le bouton vert. Cela signifie que le capteur a localisé l'emplacement du sol.
ÉTAPE 3 : DETECTION DU PLAFOND

De même que pour la détection du sol, dirigez votre caméra vers le plafond et validez-le en cliquant sur le bouton vert.
La validation de cette étape mesure automatiquement la hauteur sous plafond (HSP) de votre pièce.
Notez qu'il est possible d'indiquer la HSP manuellement, si vous n'avez pas la possibilité de détecter un plafond plat. Pour se faire cliquez sur le bouton HSP qui se trouve en haut à gauche de l'écran.
ÉTAPE 4 : DETECTION DES MURS
A) Le placement par surface :
La sélection des murs se fait TOUJOURS de gauche à droite.
À tout moment du scan des murs, il est possible de :
Désactiver/activer le magnétisme des murs à 90°
Annuler le dernier mur scanné
Quitter le mode scan en réalité augmentée
Annuler les opérations et revenir à l'étape précédente

Pour commencer, dirigez votre caméra vers le premier mur que vous souhaitez scanner. Une mire verte apparaitra à l'écran pour vous indiquer que vous pouvez débuter.
Validez le mur en cliquant sur le bouton vert à droite de l’écran.
Le premier mur étant validé.
Une flèche jaune vous indiquera le sens du scan.
Vous devrez valider chaque mur, ou partie de mur de mur en cliquant sur le bouton vert.
À cet instant, il est possible de vérifier la trajectoire du mur par la ligne supérieure qui représente l’arrête mur/plafond.
Il est important de garder des éléments de contraste (motif ou volume) pour éviter la perte du scan. Une des solutions est de viser le haut du mur pour s’assurer d’avoir un effet « volume » entre le mur et le plafond.

À chaque fois que l’appareil détecte un mur, il affiche une mire verte.
Le bouton angle à 90° est activé par défaut. Ainsi si l’angle avec le précédent mur est compris entre 85° et 95°, le magnétisme s’active et l’angle sera forcé à 90°.
En revanche si le bouton est désactivé, l’angle ne sera pas forcé à 90°.

Après avoir scanné tous le murs, il suffit de retourner à l’emplacement du premier mur. Une mire jaune indique la zone de sélection. En passant sur cette zone la mire devient verte. La validation du mur ferme le scan et rend définitif le scan des surfaces.

Le scan de votre pièce étant terminé,
vous verrez apparaitre en bas de chacun de vos murs leurs cotes.
À cet instant, vous entrerez dans l'étape 5 (enrichir le scan de votre pièce). Cette étape grâce au mode Réalité Augmentée vous permet de vous promener dans la pièce et de visualiser le plan 3D coté.
4 actions sont possibles :
Placer des ouvertures (Fenêtres ou portes)
Prendre des photos (commentaires au format BCF)
Recaler des murs
Valider le scan et sortir du menu « prise de vue »
B) Le placement par points au sol/ points au plafond :
Le mode points au sol/ points au plafond est la toute nouvelle option de placement qui vous est proposé sur ARtoBuild. Pour y accéder :
Lancez la création d’une pièce via la méthode de « Scan en réalité augmentée »

Un onglet « Placement » apparaitra à l’étape numéro 4 du processus de scan en bas à gauche de votre écran.
Il vous offre la possibilité de sélectionner le mode de placement que vous désirez, à savoir :
Un placement par surface
Ou un placement par points au sol/ points au plafond.
(Nb : l’option de placement sélectionnée est symbolisée par un cercle blanc).
La méthode du placement par points au sol/ points au plafond est la suivante :
Visez un coin de votre pièce au niveau du sol ou du plafond, puis appuyez sur le bouton vert pour marquer l’emplacement d’un point.


Déplacez-vous et marquez un point sur l’ensemble des coins de votre pièce au niveau du sol ou du plafond. (Le marquage des points se fait de gauche à droite).
Revenez à l’emplacement du point d’origine (il sera indiqué par un drapeau) pour fermer votre pièce.
ASTUCES :
L’option de placement par « points au sol/ points au plafond », vous offre deux modes d’assistances pour vous aider à réaliser la géométrie de votre pièce.
1er mode d’assistance : Verrouiller une direction

Cette icone permet de verrouiller une direction grâce à l’apparition d’une droite en pointillée de couleur bleue, sur laquelle vous devrez marquer un point.

*L’indication de la mesure vous est sympathiquement donnée lors que vous marquez vos points.
2nd mode d’assistance : Angle à 90°

Cette icone fait apparaitre une droite de couleur violette lorsqu’un angle droit est détecté. Il vous faudra marquer un point sur cette droite pour former un angle droit.

L’indication du degré d’angle vous est systématiquement donnée lors que vous marquez un coin. Nb : Vous avez la possibilité de jumeler le mode assistance angle à 90° avec le mode d’assistance verrouiller une direction. Cela vous aidera à marquer un point.
Vous pouvez passer à tout moment d’un « placement par points au sol/ points au plafond » à un « placement par surface ».
Nous vous préconisons d’ailleurs d’utiliser en majorité l’option de placement par surface et de recourir à l’option de placement par points au sol/ points au plafond pour la réalisation de décroché difficile à détecter, le relevé de petit espace, etc. ATTENTION : LE PLACEMENT PAR POINTS AU SOL/ POINTS AU PLAFOND NE PERMET PAS DE DÉTECTER DES MURS DOTÉS DE PAROIS INCLINÉES.
ÉTAPE 5 : ENRICHISSEZ LE SCAN DE VOTRE PIÈCE
Ce mode permet à l’utilisateur de visualiser le scan dans l’environnement réel. Durant cette étape, vous aurez la possibilité d'enrichir votre pièce grâce à la prise d'ouvertures (mode ouverture), de photo géoréférencée que vous pourrez titrer et commenter (mode photo)
Enfin s'il est nécessaire, vous pourrez également recaler votre pièce virtuelle dans son environnement réel pour faciliter la prise d'ouvertures (mode recalage).
2. Mode ouverture (création des ouvertures)

Après avoir pointé le premier point il suffit d’étirer la diagonale pour intégrer l’ouverture. En validant le second point, l’ouverture est définie.

Les portes se différencient automatiquement des fenêtres, lorsque l’ouverture débute au niveau du sol. Un magnétisme permet de maintenir le pointeur au sol à proximité de celui-ci.
3. Mode photo (intégration de photos géoréférencée)

Après avoir sélectionné le « mode photos », une icône verte avec un appareil photo apparaît à droite de l'écran. Cliquez dessus pour prendre une photo.
La photo s'affiche sur votre écran et vous aurez la possibilité :
de la valider en cliquant sur l'icône verte à droite,
ou de la supprimer en cliquant sur l'icône rouge à gauche (si vous choisissez cette option vous aurez la possibilité de reprendre une photo)

Chaque photo peut être accompagnée d’un titre et de commentaires qui seront intégrés dans le BCF.
Ces annotations seront par la suite de véritables aides pour l’enrichissement de la maquette (détail technique, présence d’objet, type de matériaux …)
La fonction photo du mode scan en réalité augmentée, vous permet désormais d’importer des photos depuis la photothèque de votre iPad.
Consignes d’utilisation :
Lancez le scan d'une pièce en réalité augmentée ou relocalisez-vous dans une pièce déjà créée
À l’étape 5 « Enrichissez votre scan ou validez la pièce » :

Sélectionnez la fonction "Photo".
Puis cliquez sur l’onglet vert en haut à droite de l'écran « IMPORTER UNE IMAGE »

Une pop-up affichant les photos enregistrées dans la photothèque de votre iPad s'ouvrira
Sélectionnez la photo que vous souhaitez

La photo ainsi sélectionnée apparaitra dans l’encadré bleu à gauche de votre écran
4. Mode recalage
Le mode recalage permet à l’utilisateur de replacer le quadrillage de son scan par rapport au volume réel de la pièce.
Par exemple si vous remarquez que votre quadrillage et légèrement décalé par rapport au volume de la pièce, cela peut rendre la prise d’ouverture contraignante. Avec la fonction recalage, vous pouvez replacer votre quadrillage pour faciliter la détection d’ouverture.
Attention !
Ce mode est à utiliser avec modération pour éviter des modifications trop importantes de la géométrie de la pièce. Au risque de devoir recommencer le scan de votre pièce pour réformer la géométrie
Nous précisons qu’un décalage léger du quadrillage de la pièce ne veut pas forcément dire que les cotes ou la géométrie scannée ne sont pas bonnes.*
Pour toute modification de cotes de manière précise nous vous conseillons d'utiliser la fonction édition.
*Le niveau de marge d’erreur des cotes relevé en mode scan est compris en 1 et 5 cm. Si vous souhaitez être rassuré sur l'exactitude des cotes de votre scan, en plus de l’information visuelle fournie par le quadrillage de la pièce. Vous pouvez utiliser votre mètre laser pour vérification.
Vous pourrez par la suite modifier les cotes de votre pièce avec la fonction édition, pour rechercher plus de précision.

Le mode recalage vous offre ainsi 3 options :
Le recalage global
Le recalage par translation de mur
Le recalage par translation + rotation de mur
Les icônes suivantes sont utilisées à titre explicatif. Elles ne sont pas présentes dans l’application.

Le recalage global :
Cette option consiste à recaler l’intégralité du volume de la pièce par rapport au quadrillage, sans en affecter les cotes.

La translation de mur :
Le recalage par simple translation de mur consiste à caler un mur par rapport à sa position réelle. Cette option est susceptible de modifier les cotes de votre pièce et d'en affecter la géométrie.
Attention cette fonction vous permettra de caler votre mur « virtuel » par rapport à sa position réelle uniquement si l’écart constaté est inférieur ou égal à 50 cm.

La translation + rotation de mur :
Le recalage par translation + rotation de mur consiste à recaler un angle de votre pièce, en le modifiant pour le faire correspondre à la réalité de la pièce. La modification d’un angle de la pièce modifie votre géométrie de pièces et vos cotes.
Ces différentes options sont à utiliser de la manière suivante :
Sélectionnez votre option de recalage dans la liste en bas à gauche de l’écran.
Choisissez l'angle de la pièce ou le décalage est apparent.
Visez le mur à gauche de l’angle.
Appuyez sur le bouton vert à droite de l’écran pour valider le recalage du premier côté de l’angle.
Visez le mur à droite de l’angle .
Appuyez sur le bouton vert à droite de l’écran pour valider le recalage du second coté de l’angle.
5. Mode scan en nuage de points :
Le mode micro-nuage de points exploite les informations du LIDAR pour construire un micro-nuage de points permettant d’apporter des détails réels présents dans une pièce.
Accessibilité à la fonction :
La fonction micro-nuage de points est accessible depuis l’ETAPE 5 de mode scan en réalité augmentée.

Sélectionnez la fonction « Scan nuage de points »

Cliquez sur le bouton vert à droite de l’écran pour commencer.

La méthode consiste à balayer lentement la surface de l’élément à scanner pour former le micro-nuage de points.
NB :
Pour éviter tout incident lié à la saturation de la mémoire, ARtoBuild restreint la capacité de création de micro-nuage de points. La rubrique « Poids de mémoire » qui se trouve dans un encadré gris en bas à gauche de l’écran. Indique la capacité maximale du micro-nuage de points. Au-delà d’1 GO l’application arrêtera automatiquement la détection des points.
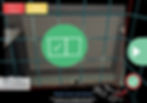
Cliquez sur le bouton vert « pause » lorsque vous avez terminé
Puis validez la création du micro-nuage de points en cliquant sur l’icône de validation vert.

Nommez votre micro-nuage de points, puis enregistrez-le (Veillez bien à suivre les indications en rouge concernant les caractères admis pour le nommage du nuage points)
Vous serez redirigé à l’étape 5 du mode scan en réalité augmentée
NB :
Vous avez la possibilité de réaliser plusieurs micro-nuages de points dans la même pièce. Pour rappel chaque micro-nuage de points ne peut excéder 1 GO. En revanche vous n’avez pas la possibilité de modifier et de supprimer un micro-nuage de points réalisé.
Après avoir enrichis votre pièce (ouvertures, photos, annotations ou un autre nuage de points), enregistrez votre scan

Puis visualisez votre micro-nuage de point depuis la vue 3D du mode édition
Pour visualiser les différents nuages de points réalisés dans une même pièce, cliquez sur les flèches directionnelles
Important :
La revisualisation du micro-nuage de points que vous avez réalisé, est accessible uniquement depuis la vue 3D du mode édition.
Pour information, nous avons choisi de proposer la visualisation du nuage de points par pièce via la vue 3D du mode édition, pour ménager la mémoire vive et les performances de l’appareil (le nuage de points étant un élément très volumineux).
Petit rappel :
Le mode édition donne accès aux fonctions de modification de pièce et relocalisation. Pour accéder à la vue 3D du mode édition :
Placez une pièce sur le Layout
Cliquez dessus.
Puis sélectionnez l’icône stylo (bleu) qui apparait en haut à gauche de votre écran.
6. Mode annotation :
Le mode annotation vous permet de qualifier les murs et les ouvertures de vos pièces en y apportant de l’information telle que :
L’état
La performance
La durée de vie
Les caractéristiques
La composition
Les pathologies
Accessibilité à la fonction : La fonction annotation est disponible depuis le Layout ainsi que depuis l’étape 5 du mode scan en réalité augmentée. A) Depuis le Layout : Pour ouvrir la pop-up d’annotation depuis le Layout, vous devez :

Sélectionnez un mur ou une ouverture, d’une pièce qui est placé sur le Layout.
Sélectionnez la rubrique « Annotations » présente sur la pop-up
Renseignez les informations désirées. Notez que vous aurez une liste déroulante pour les champs suivants : état, performance, durée de vie
Cliquez sur "Sauvegarder" pour valider les informations que vous venez de renseigner
B) Depuis L’étape 5 du mode scan en réalité augmentée :
Lancez la création d’une pièce, ou relocalisez-vous dans une pièce déjà créée.
Arrivé à l’étape 5 « enrichissez le scan ou validez la pièce » :

Sélectionnez le mode : "Annotations"
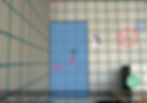
Visez à l’aide de la mire noir, l’élément que vous souhaitez annoter (mur ou ouverture)
Et cliquez sur le bouton d’informations bleu en haut à droite de l’écran

L’élément sélectionné apparaitra en vert à l’écran
Et une pop-up d’information s’ouvrira à droite de votre écran
Renseignez les informations désirées.
Vous aurez également une liste déroulante pour renseigner les champs suivants : état, performances et durée de vie.
Cliquez sur l’icône verte ou le bouton " Sauvegarder" pour enregistrer vos informations
7. Mode Paint :
Le mode Paint vous permet d'annoter les photos que vous avez insérées dans vos projets, en sélectionnant différentes nuances de couleurs, d’épaisseurs de police. Vous pouvez également dessiner, ajouter des formes et des émoticônes.
Accessibilité à la fonction :
La fonction Paint est accessible depuis le Layout, et la fonction photo du mode scan en réalité augmentée.
A) Depuis le Layout :

Cliquez sur l’icône caméra (rouge) présente sur une pièce placée sur le Layout
Lorsque la photo apparait, cliquez dessus pour faire apparaitre la pop-up d'édition

Cliquez sur l’icône stylo (bleu) pour ouvrir le mode Paint.
B) Depuis la fonction photo du mode scan en réalité augmentée :
Vous retrouverez la fonction photo à l'ÉTAPE 5 du mode scan en réalité augmentée. Lorsque vous y serez :

Sélectionnez le mode photo
Prenez une photo et validez-la, (elle apparaitra dans un encadré bleu à gauche de votre écran)
Sélectionnez l’icône stylo pour ouvrir le mode Paint
Consignes d’utilisation :

1. Annoter une photo avec un dessin :
Sectionnez l'icône stylo, il deviendra bleu clair
Choisissez la couleur
Choisissez l’épaisseur du trait
Enfin dessinez sur l'écran à l'aide de votre doigt
2. Annoter une photo avec du texte :
Touchez l'icône "T"
Choisissez une couleur
Choisissez une épaisseur pour régler la taille de la police
Puis touchez une zone de votre écran avec votre doigt pour faire apparaitre le clavier numérique
3. Annoter une photo avec des formes :
Sélectionnez une forme (trait, flèche, carré, étoile)
Choisissez une couleur
Choisissez une épaisseur de trait
Sélectionnez une zone de votre écran avec votre doigt et faites-le glisser pour dessiner et définir la taille de votre forme.
4. Annoter une photo avec des émoticônes :
Sélectionnez l’icône "Smiley"
Puis choisissez l’émoticône qui vous désirez dans la liste
Sélectionnez une zone de votre écran avec votre doigt et faites-le glisser pour placer et définir la taille de votre émoticône.
Attention :
Vous n’avez pas la possibilité de déplacer, ou de modifier les annotations que vous avez intégrées à une photo (dessins, textes, formes, émoticônes).
Pour corriger, déplacer, une annotation, il vous faudra l’effacer ou annuler l’action que vous avez réalisé.
L'icône de la gomme vous permet d'effacer une annotation. Il suffit de la sélectionner et de frotter la zone à effacer avec le doigt.
Pour annuler ou rétablir une annotation, cliquez sur les flèches qui se trouvent en haut à gauche de l'écran.

Cliquez sur l'icône de validation (en bas à droite de l'écran) pour enregistrer vos annotations

Choisissiez enfin de dupliquer (vous conserverez la photo originale) ou d'écraser (vous supprimerez la photo originale) la photo que vous venez d'annoter
II. Création d'une pièce via la méthode croquis à main levée :
Le mode croquis à main levée vous permet de réaliser le dessin d'une pièce manuellement. La méthode consiste à placer les coins de votre pièce sur une page quadrillée. (Notez que les coins placés correspondent aux angles de votre pièce). Ainsi l'écart entre chaque coin forme les murs.


Cette icone vous permet de déplacer le coin d'origine (noir) sur le quadrillage, ainsi que de zoomer et dézoomer.

Lorsque le cadenas est verrouillé, la fonction croquis à main levée est activée. Vous pourrez ainsi créer la géométrie de votre pièce en plaçant vos coins.


Mode placement de grille
Le placement des coins se fait de manière libre par défaut sur le quadrillage.
Cependant lorsque le mode placement de grille est activé, les coins sont placés suivant le quadrillage de la page.
Vous pouvez passer du mode placement libre au mode placement grille à tout moment en cliquant sur cette icone.


Mode guide angle droit
Ce mode vous aide à former les angles droits de votre pièce en faisant apparaitre sur la grille une droite perpendiculaire (orange).
Ainsi pour former un angle droit, il vous faudra placer votre coin sur cette ligne.

Vous avez la possibilité d'ajuster les cotes des murs de votre pièce au moment où vous placez un coin.
Pour ce faire, il suffit de sélectionner un coin (il deviendra violet) et de le faire glisser sur la grille pour en modifier sa cote.


Mode guide origine
Ce mode a pour but de vous aider à finaliser la géométrie de votre pièce, en intégrant un repère qui va vous permettre de placer votre dernier coin dans un angle à 90°.
En effet, une nouvelle droite (de couleur verte) va apparaitre, et se placer perpendiculairement à la droite (de couleur orange) du mode guide angle à 90° (orange) et de l’origine du premier coin de votre pièce.
Attention : Ce mode nécessite que le mode guide angle droit soit activé.

Lorsque vous aurez placé l'ensemble des coins de la pièce, vous pourrez la fermer en cliquant sur le coin d'origine de couleur noir. Il changera de couleur pour devenir vert.
Validez votre pièce en cliquant sur l'icone verte en bas à droite de l'écran.
Attention : Le mode croquis ne permet pas d'enrichir la pièce créée, il vous faudra passer par le mode édition, avec les fonctions édition et relocalisation pour y ajouter des photos et des ouvertures, ainsi que pour modifier les cotes.
III. Le layout : l'espace d'assemblage de pièces :
Après avoir validé le scan de la pièce, ARtoBuild ouvre une zone qui permet d’assembler les pièces entre elles pour créer un étage ou regroupement de pièces.
Cette partie participe fortement au résultat du scan, à la qualité de l’application et aux usages identifiés.
Ajouter ma dernière pièce scannée
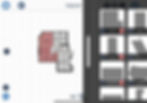
Accédez au volet à droite de votre écran pour y retrouver vos pièces scannées.
Pour assembler vos pièces, sectionnez la pièce désirée et glissez-la vers l'éditeur pour l'intégrer à l'étage.

Vous pourrez la retourner et revenir dessus plus tard pour la repositionner.
Pour la première pièce, placer un angle à 90° sur le repère.
Pour attacher deux pièces ensemble, il vous suffit de faire glisser votre pièce vers l'autre.
Procédez ainsi de suite pour assembler votre plan.
Remarques :
Sauvegarde du projet – Il est conseillé de TOUJOURS sauvegarder le projet après la création d’une pièce ou l’utilisation du « Lay-out ». L'application ne contient pas de sauvegarde automatique.
Quitter le mode – ATTENTION ce bouton n’enregistre pas les modifications. Ce qui permet de revenir au dernier enregistrement en cas d’erreur.
Modifier les épaisseurs de parois
La fonction gestion des épaisseurs de parois répond à un besoin d’enrichissement des maquettes et des plans générés par ARtoBuild.
1. Accessibilité à la fonction :
La fonction gestion des épaisseurs de murs est accessible depuis :
A. le Layout
B. la fonction édition
A. Le layout :

Pour faire apparaitre la pop-up de modification des épaisseurs de murs, vous devez placer une pièce sur le Layout, puis sélectionner un mur.
À cet instant vous avez la possibilité d’indiquer grâce au clavier numérique :
l’épaisseur du mur sélectionné en (mm), ainsi que la hauteur des murs en (m)*.
(*La modification de la hauteur d’un mur affecte l’ensemble des murs de votre pièce. À contrario la modification des épaisseurs de murs, permet une modification spécifique par mur).
Nb : Notez que toutes les modifications des paramètres de murs ne sont pas irréversibles. En effet vous avez la possibilité de réinitialiser les paramètres des épaisseurs/ hauteurs des murs de vos pièces. Il vous suffira de cliquer sur l’icône de réinitialisation (icône horloge jaune).
Ces derniers reprendront les valeurs déterminées par défaut lors de la création du projet.
B. La fonction édition :

Vous avez également la possibilité de paramétrer les épaisseurs des murs de votre pièce depuis la fonction édition.
Pour rappel, l’accès à la fonction édition est disponible depuis le Layout, ou après avoir créé une pièce via la méthode de scan en réalité augmentée. Elle est représentée dans l’application par l’icône l'icône "équerre bleue". La méthode est identique à celle du Layout.
Vous devrez sélectionner un mur pour faire apparaitre en bas de l’écran la pop-up de modification.
Vous devrez ensuite renseigner l’épaisseur qui vous convient grâce au clavier numérique.
Enfin vous avez également la possibilité de réinitialiser les modifications apportées en cliquant sur l’icône de réinitialisation (icône horloge jaune) 2. La méthode d’assemblage et le paramétrage des épaisseurs de cloisons : Pour rappel, une cloison est créée lorsque vous assemblez deux pièces entre elles. Le paramétrage de l’épaisseur d’une cloison se fait de la manière suivante :

Placez une pièce sur le Layout

Sélectionnez la paroi de la pièce (Pièce_1) qui accueillera la paroi de la seconde pièce (Pièce_2) pour former une cloison.

Modifiez l’épaisseur de la paroi (dans l’exemple, nous passons d’une épaisseur de 350 mm à 700 mm) et assemblez les pièces ensemble en faisant glisser la pièce dont l’épaisseur de mur n’a pas été modifiée (Pièce_2) vers la pièce dont l’épaisseur de paroi a été modifiée (Pièce_1).

La cloison ainsi créée aura comme épaisseur la valeur de la parois qui a été modifiée (dans notre exemple 700 mm)

Notez que si vous ne modifiez pas l’épaisseur des murs de vos pièces, les cloisons créées lors de l’assemblage prendront automatiquement la valeur des épaisseurs qui ont été établies par défaut lors de la création du projet.
IV. Le mode édition
Un clic sur une pièce permet de faire apparaître l’écran suivant :


Ce bouton ouvre le mode édition de pièce.

Le mode édition vous donne accès à deux fonctions d'éditions :

La fonction relocalisation :

La fonction édition de pièce :
A. La fonction édition de pièce : modification d’une pièce
La fonction édition de pièce vous permet de modifier les cotes de vos murs avec précision ainsi que les angles de vos pièces.
Noter que cette fonction d'édition n'est pas faite pour réaliser d'importante modification. (quelques centimètres). Il est possible de modifier à votre guise une pièce, mais cela pourrait entrainer la disparition éventuelle de certaines ouvertures ou de certains BCFs.

Ce bouton ouvre la fonction d'édition de pièce, qui va vous permettre d'ajuster les cotes et les angles de la pièce.

Cliquez sur un mur pour pouvoir le modifier. Trois marqueurs apparaissent, définissant la direction de modification du mur.
En cliquant sur les marqueurs latéraux, le coin associé au marqueur pourra être remplacé.
En cliquant sur le marqueur central, le mur pourra être modifié et déplacé, tout en conservant les angles formés avec les murs adjacents.
Le mur adjacent (ainsi que ses coins) est mis en évidence. Cela indique que ces éléments peuvent être impactés par les modifications effectuées (dépendant du mode d'édition choisi).
Les éléments indiqués en rouge sont des éléments dont la mesure est verrouillée. Cela signifie qu'ils contraignent la modification du mur sélectionné, et qu'ils ne seront pas modifiés par l'édition en cours.
Les éléments indiqués en jaune, à l'inverse, seront impactés par l'édition en cours. S'il s'agit d'un coin, cela signifie qu'il peut être déplacé, ou que l'angle qu'il forme avec deux murs peut changer.
S'il s'agit d'un mur, cela signifie qu'il peut être agrandi ou rétréci.
Pour changer le mur sélectionné :
En dehors d'une modification, il suffit de cliquez sur le nouveau mur désiré.
Si un mur est actuellement en train d'être modifié, cliquer à nouveau dessus pour le désélectionner, puis cliquer sur le nouveau mur désiré.


Modes angles bloqués
Ce mode apparait lorsque vous avez sélectionné le marqueur central. Via ce mode, le mur sélectionné sera déplacé en conservant les angles avec les murs adjacents.
Vous serez invité dans ce mode à ajuster la longueur des murs adjacents (en jaune) à l'aide des 'icones "+" et "-"


Mode mur adjacent bloqué
Pour faire apparaitre ce mode, cliquez sur l'un des marqueurs latéraux.
Le mur sera modifié en déplaçant le coin sélectionné et en conservant la longueur du mur adjacent.
Dans ce mode, le mur est modifié selon un cercle tangent à ce dernier (en violet). Vous serez invité à ajuster la longueur du mur (en bleu) à l'aide des 'icones "+" et "-".


Mode édition Libre
Pour faire apparaitre ce mode, cliquez sur l'un des marqueurs latéraux.
Le mur sélectionné sera modifié selon sa ligne directrice.
Dans ce mode, la cote du mur est modifiée de façon linéaire en suivant le tracé (en violet). Vous serez invité à ajuster la cote du mur bleu à l'aide des icones "+" et "-".
B. La fonction relocalisation :
La fonction relocalisation vous donne la possibilité de vous réimplanter dans une pièce déjà scannée pour :
ajouter/supprimer des ouvertures
prendre de nouvelles photos
Cette fonction vous permet également de vous implanter dans un environnement de réalité augmentée, à partir d'une pièce qui a été réalisée via le mode croquis à main levée. Vous pourrez ainsi dessiner votre pièce via le mode croquis et utiliser la fonction relocalisation pour y ajouter des ouvertures et des photos.

Ce bouton ouvre la fonction relocalisation :

La relocalisation se base sur des repères qui correspondent aux angles de la pièce. Pour vous relocaliser, sélectionnez l'angle de la pièce que vous souhaitez prendre comme repère.

À l'aide du capteur de l'iPad, visez l'angle de la pièce que vous avez choisis.
Scannez ensuite les deux murs formant l'angle que vous avez sélectionné, en commençant par le mur gauche, puis le droit. Appuyez sur le bouton vert pour valider votre relocalisation.

La relocalisation étant validée, vous vous retrouverez alors dans l'environnement de réalité augmentée de votre pièce (à l'étape 5 :"enrichissez le scan de votre pièce").
V. L'export de la data générée :
L’utilisation de ARtoBuild est illimitée dans le cadre d'un abonnement mensuel ou annuel (voir grille tarifaire). Il est possible de scanner un nombre illimité de projet dans le cadre de l’abonnement.
Les fichiers IFC, BCF, PDF et JPEG seront générés lors de l’export vers DATAtoBuild.
A. Générer un fichier PDF

Cliquez sur l'icone PDF afin de générer un fichier PDF.
Une page s'ouvrira par la suite pour vous proposer différentes options de génération de fichiers.

Vous serez ainsi invité à :
1. Choisir une échelle adéquate
2. Choisir le format de la page
Lorsque vous aurez terminé, cliquez sur le bouton "Générer".
Une fois cette étape terminée, votre fichier sera automatiquement envoyé sur votre espace abonné.
B. Export d’un projet vers datatobuild.fr

L'icone export va vous permettre d'exporter vos plans réalisés depuis ARtoBuild, vers votre espace utilisateur Datatobuild.
Lorsque vous cliquerez dessus, la pop-up suivante

Cette dernière vous indiquera l'ensemble des fichiers qui seront exportés vers Datatobuild. Et procédera également à une sauvegarde de votre projet avant l'export.
Cliquez à nouveau sur l'icone export pour valider votre export.

Vous aurez l'indication lorsque l'export sera terminé et il vous suffira de cliquer sur l'icone retour (la flèche blanche en haut à gauche de la pop-up) pour sortir de la fonction export et revenir sur le layout.

Pour info : ARtoBuild vous offre la possibilité d'exporter plusieurs fois un même projet. Dans ce cas, il vous sera proposé :
d'écraser la version actuelle du projet stockée sur Datatobuild
ou d'en créer une nouvelle version sur Datatobuild.
C. Export d'un projet au format CSV (Excel)
L'export au format CSV a pour objectif de répondre aux usages devis et métrés.
Il vous offre la possibilité d'exporter les différents éléments de vos plans ainsi que l'ensemble des informations instruites par ARtoBuild (étages, pièces, murs, ouvertures, photo).
Notez que ces différents éléments seront exportés individuellement dans un fichier spécifique (CSV étages, CSV pièces, CSV murs, CSV ouvertures, CSV photos).
Accessibilité à la fonction :
La fonction exporter au format CSV est disponible depuis le LAYOUT.

Sélectionnez l’icône export, puis l'onglet " Exportez en CSV"

Sélectionnez les données que vous souhaitez exporter
Et cliquez sur « Exporter »
Rendez-vous sur votre espace utilisateur Datatobuild pour télécharger vos fichiers au format CSV.
ASTUCES :
Ouverture d’un fichier CSV dans Excel.
Ouvrez Excel
Sélectionnez l’onglet « Données »
Sélectionnez les rubriques "Obtenir des données" / "A partir d’un fichier" / "A Partir d’un fichier texte/ CSV"
Sélectionnez ensuite le fichier que vous désirez
Chargez-le en modifiant l’origine du fichier : Cliquez sur la liste déroulante « Origine du fichier » Sélectionnez le code : 65001 : Unicode (UTF-8). Il vous permettra d’ouvrir le fichier tout en conservant les caractères spéciaux. (Vous trouverez ce code tout en bas de la liste déroulante)
Et cliquez enfin sur "Charger"
Pour toute demande spécifique envoyez un mail à : support@bimeo.fr
